
Jste fotografický nadšenec? Pokud ano, pravděpodobně máte spoustu fotografií, které jsou příliš dobré na to, abyste je nechali zavřené v albu. Možná máte i takové, které by se skvěle hodily na sociální sítě nebo jako vaše profilová fotografie, jen kdyby neměly tak ošklivé pozadí.
Zatímco některým lidem nevadí nahrávat obrázky s podivným vizuálem jako hlavní obrázek. Svět je plný věcí, jako jsou stromy, mraky a podivné zdi - což nejsou zrovna nejfotogeničtější pozadí.
Naštěstí existuje mnoho způsobů, jak pozadí z fotografie odstranit, aniž by bylo příliš nápadné. Není to ani úplně nejsložitější proces. V tomto příspěvku na blogu vám ukážeme, jak snadno odstranit pozadí z fotografie za 10 sekund nebo méně!
Použijte nástroj Pero
Když jste připraveni začít odstraňovat pozadí z obrázku, musíte se ujistit, že máte obrázek otevřený a připravený k úpravám. Budete také muset otevřít nástroj Pero ve Photoshopu. Pokud si nejste jisti, jak to udělat, nezoufejte!
Provedeme vás tím. Nástroj Pero je velmi užitečný nástroj, který je při úpravách některých obrázků docela užitečný. Pokud například chcete z obrázku odstranit pozadí, nástroj Pero vám umožní obkreslit okraje pozadí. To vám pomůže vytvořit masku, kterou můžete použít k odstranění pozadí.
Po otevření nástroje Pero se ujistěte, že je obrázek aktivní. To znamená, že byste jej měli mít otevřený v novém okně nebo jej mít vybraný v aktuálním okně. Jakmile je obrázek aktivní a nástroj Pero otevřený, budete moci začít odstraňovat pozadí z obrázku.
Maska vyloučení
Pokud má obrázek, který se snažíte upravit, velmi čisté pozadí, můžete ho odstranit velmi snadno. Jedním z nejlepších způsobů, jak toho dosáhnout, je použití masky vyloučení. K tomu nejprve pomocí nástroje Kouzelná hůlka vyberte v obrázku objekt, který chcete zachovat.
Po výběru objektu přejděte do nabídky Výběr > Inverzní a znovu vyberte stejný objekt. Poté přejděte do nabídky Výběr > Upravit > Rozšířit a vyberte 2 pixely.
Klepněte na tlačítko Vytvořit výběr a poté přejděte do nabídky Výběr > Inverzní a vyberte pozadí. Poté klikněte na tlačítko Odečíst od výběru a následně na tlačítko Vytvořit novou vrstvu. Tím se vytvoří vrstva, kterou můžete použít k vyblednutí vybraného objektu.
To provedete tak, že přejdete na panel Vrstvy a kliknete na tlačítko Vytvořit novou vrstvu. Poté přetáhněte nově vytvořenou vrstvu pod vrstvu vybraného objektu a pomocí nástroje Guma vybraný objekt ztlumte.
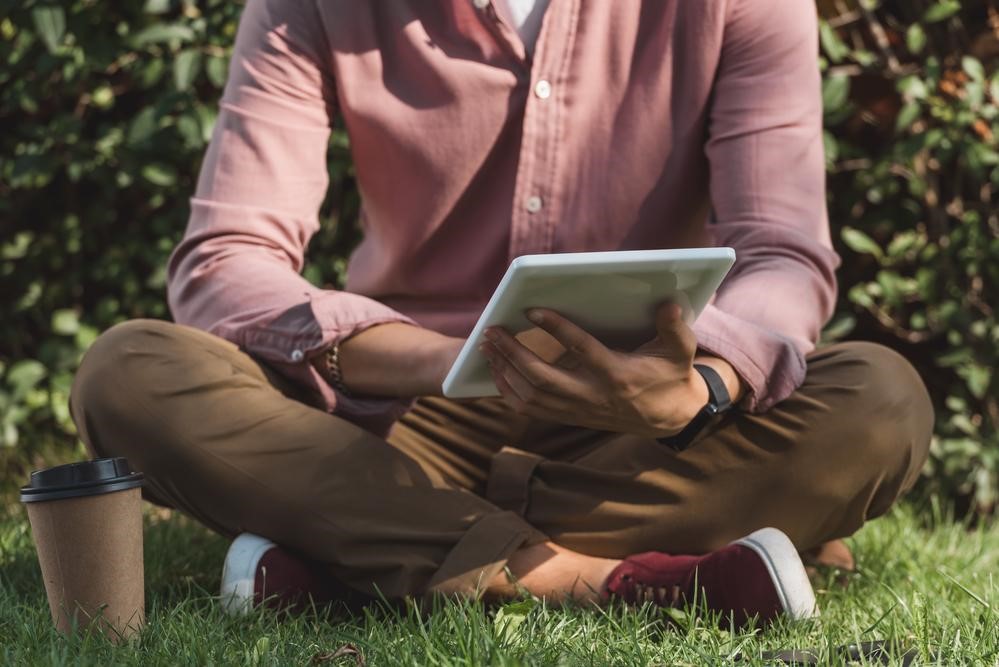
Klonovací razítko
Pokud máte složitější pozadí, možná budete muset použít klonovací razítko. Jedná se o velmi užitečný nástroj, který umožňuje kopírovat pixely z jedné části obrázku a použít je na jinou.
Chcete-li to provést, ujistěte se, že máte obrázek otevřený a připravený k úpravám. Budete také muset otevřít nástroj Klonovací razítko na panelu Nástroje. Pokud si nejste jisti, jak to udělat, nezoufejte! Provedeme vás tím.
Po otevření nástroje Klonovací razítko se ujistěte, že je váš obrázek aktivní. To znamená, že byste jej měli mít otevřený v novém okně nebo jej mít vybraný v aktuálním okně. Jakmile je obrázek aktivní, budete moci vybrat oblast obrázku, kterou chcete zkopírovat.
To provedete jednoduše tak, že kliknete na nástroj a přetáhnete jej přes danou oblast. Poté klikněte na požadovanou oblast obrázku, na kterou chcete aplikovat pixely. Pokud chcete upravit velikost štětce, jednoduše použijte klávesy s levou nebo pravou závorkou.
Inteligentní objekt
Pokud máte pozadí, které není příliš rovnoměrné, možná budete muset použít inteligentní objekt. Tento nástroj funguje tak, že identifikuje okraje objektu v původním obrázku a na základě těchto okrajů vytvoří masku.
Chcete-li tento nástroj použít, musíte nejprve vybrat objekt v obrázku, který chcete zachovat. Jakmile máte objekt vybraný, přejděte do nabídky Výběr > Inverzní a vyberte pozadí. Poté přejděte do nabídky Výběr > Upravit > Rozšířit a vyberte 2 pixely.
Klepněte na tlačítko Vytvořit výběr a poté přejděte do nabídky Vybrat > Inverzní a vyberte pozadí. Poté klikněte na tlačítko Odečíst od výběru a následně na tlačítko Vytvořit novou vrstvu. Tím se vytvoří vrstva, kterou můžete použít k vyblednutí vybraného objektu.
To provedete tak, že přejdete na panel Vrstvy a kliknete na tlačítko Vytvořit novou vrstvu. Poté přetáhněte nově vytvořenou vrstvu pod vrstvu vybraného objektu a pomocí nástroje Guma vybraný objekt ztlumte.
Nezapomeňte na aplikace pro odstranění pozadí
Nyní jsme si ukázali několik způsobů odstranění pozadí z obrázku. Je důležité poznamenat, že to není jediná metoda. Ve skutečnosti existují i jiné způsoby odstranění pozadí, které jsou mnohem jednodušší než metody popsané v tomto článku. Pokud však používáte počítač, který nemá velký výpočetní výkon, může být použití některé z výše uvedených metod příliš složité.
V takovém případě bude lepší použít aplikaci pro odstranění pozadí, například Ultimate Background Eraser, Adobe Photoshop nebo online pomocníka cz.depositphotos.com/bgremover.html.
Tyto aplikace jsou určeny k náročnému odstranění pozadí z obrázku. Často je tento proces mnohem jednodušší než výše uvedené metody. Usnadňují také odstraňování pozadí ze snímků, které se často obtížně upravují, například portrétů.
Závěr
Nyní, když víte, jak odstranit pozadí z fotografie, můžete začít sdílet snímky, které jsou ještě poutavější a zajímavější. Ať už zveřejňujete obrázky na sociálních sítích, nebo je používáte jako svůj profilový obrázek, je obrázek, který neobsahuje žádné vizuální rušivé prvky, skvělým způsobem, jak zajistit, aby vaše publikum mohlo plně ocenit obsah, který sdílíte.
Pokud jste tedy připraveni začít přidávat do svých příspěvků nové úžasné vizuální obrázky, nezapomeňte se řídit výše uvedenými tipy!















